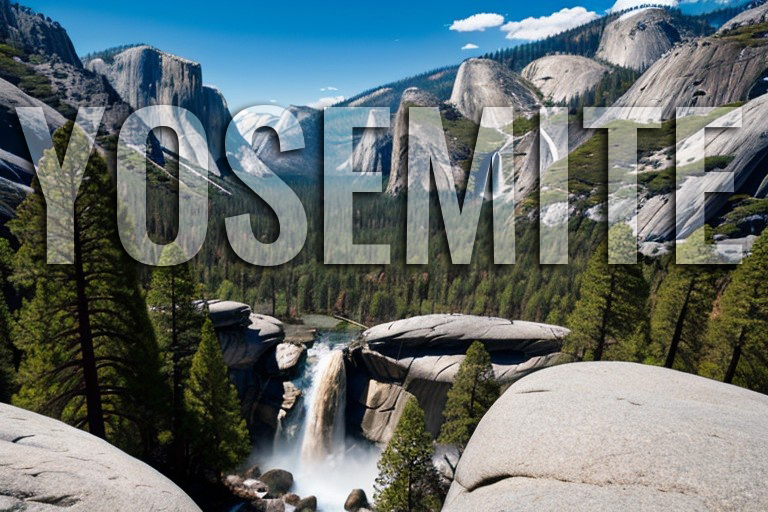Adobe Photoshop stands as a powerhouse for digital creativity, offering a plethora of tools that empower designers to bring their visions to life. One such indispensable tool in the arsenal of Photoshop techniques is the Clipping Mask. In this article, we'll take a deep dive into what a clipping mask is, why it's crucial for your design workflow, and a step-by-step guide on how to effectively use clipping masks to elevate your creations.
Understanding Clipping Masks: A Design Marvel
In the realm of digital design, a Clipping Mask is a versatile and powerful tool that allows you to control the visibility of one layer based on the content of another. It acts as a stencil, limiting the visibility of the upper layer to the shape and dimensions of the base layer beneath it. This capability opens up a world of creative possibilities, enabling precise and controlled adjustments to your images, text, or other design elements.
Why Use Clipping Masks?
Precision Control: Clipping masks provide pixel-perfect control over the visibility of your layers. This is particularly useful when you want to confine adjustments or effects to a specific area without affecting the entire canvas.
Non-Destructive Editing: One of the key advantages of using clipping masks is that they facilitate non-destructive editing. Your original layers remain intact, allowing you to experiment with various adjustments without permanently altering the underlying elements.
Efficiency in Design Workflow: Clipping masks streamline your design process by allowing you to focus on specific elements or areas. This efficiency is particularly valuable when working on complex compositions or intricate designs.
How to Use Clipping Masks in Photoshop: A Step-by-Step Guide
Open Your Project in Photoshop:
- Launch Adobe Photoshop and open the project you're working on.
Create the Base Layer:
- Start with the layer that will serve as the base. This could be an image, a shape, or text.
Add the Layer to Be Clipped Above:
- Place the layer you want to clip directly above the base layer. Ensure it covers the area you want to affect.
Create a Clipping Mask:
- Right-click on the top layer.
- From the context menu, select "Create Clipping Mask" or use the shortcut (Ctrl + Alt + G for Windows or Command + Option + G for Mac).
Adjust as Needed:
- With the clipping mask applied, any changes made to the top layer will only be visible within the shape or area of the base layer.
Experiment with Blending Modes:
- Enhance your design further by experimenting with blending modes on the clipped layer. This adds an extra layer of creativity to your project.
Tips for Effective Clipping Mask Usage:
Nested Clipping Masks: You can create multiple layers clipped to the same base layer, allowing for complex and nuanced adjustments.
Layer Styles and Effects: Apply layer styles and effects to the clipped layer for added visual impact.
Use with Smart Objects: Convert layers to smart objects before applying clipping masks for even more flexibility in your design process.
Elevate Your Designs with Clipping Masks
In the world of Photoshop wizardry, mastering the art of clipping masks is akin to unlocking a secret passage to unparalleled creative control. Whether you're a seasoned designer or a Photoshop enthusiast, integrating clipping masks into your workflow will undoubtedly open up new dimensions in your digital creations. Embrace the precision, flexibility, and efficiency that clipping masks offer, and watch your designs reach new heights of visual excellence. Happy creating!
 Reviewed by Maggie
on
August 01, 2023
Rating:
Reviewed by Maggie
on
August 01, 2023
Rating: